Драйвер Для Внешнего Микрофона Windows 7
Realtek HD Audio Driver Windows 10 / 8.1 / 8 / 7 - официальная версия Realtek драйверов High Definition Audio кодеков от компании Realtek на системах Windows Vista, Windows 7, Windows 8 (32/64-bit). Драйверы Realtek High Definition Audio управляют интегрированными HD Audio звуковыми решениями. Преимуществами спецификации High Definition Audio являются: полноценная поддержка новых форматов звука, более высокая частота пропускания, поддержка подключения аудио-устройств технологии Plug and Play, более точное распознавание речи, ее ввод.
- Драйвер Для Внешнего Микрофона Windows 7 Ноутбук
- Драйвер Для Внешнего Микрофона Windows 7 Lenovo
- Драйвер Для Внешнего Микрофона Windows 7 Asus
- Драйвер Для Внешнего Микрофона Windows 7 Acer
Поддерживаются следующие модели ALC882, ALC883, ALC885, ALC888, ALC861VD, ALC660, ALC662, ALC260, ALC262, ALC267, ALC268, ALC269 и ALC275 и др. Файл скачан и залит с сайта производителя. Версия для Windows XP/2000 находится.
- Установлены ли драйвера можно посмотреть в Диспетчере устройств. Для настройки микрофона в Windows 7 и в Windows 8необходимо открыть.
- Realtek High Definition Audio Driver для Windows 7 (32- и 64-разрядная версии). Подключение внешнего микрофона на ноутбук Для подключения.
Иду на фо-сайт этого пакета драйвера, перевожу на понятный язык, там предупреждение, что новая версия, может не соответствовать вашей материнской плате, нужно. Иду на оф-сайт по инструкции, моей материнской платы где лежит драйвер за 2009 год, после его установки, мои колонки снова начали красиво и корректно работать как в 2008 году. Аудиодрайвер нужно искать только на сайте материнской платы, это влияет на все и как не странно на АЧХ, потому резко новые драйверы могут искажать звук в виде хрипов, изворотов и т.
Это заметно даже на ухо.
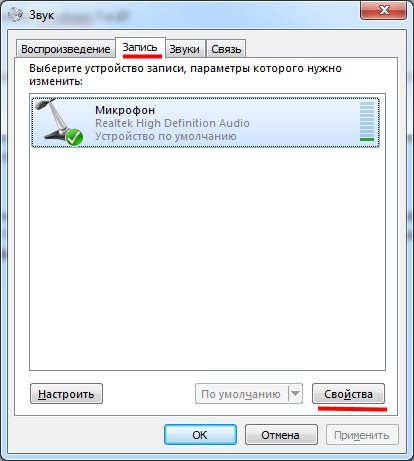
Настройка микрофона на Windows 7. Итак, вы подключили микрофон и хотите его настроить. Для этого вам необходимо кликнуть правой кнопкой мышки по значку динамика на панели задач (правый нижний угол экрана) и в открывшемся меню выбрать пункт «Записывающие устройства». Кроме этого, если у вас Windows 7, то вы можете получить доступ к настройкам микрофона через «Панель управления». Также микрофон может не отображаться, если у вас не установлены драйверы от звуковой карты. При необходимости, здесь можно проверить работу микрофона. Для этого скажите что-то в микрофон, если он работает, то справа от него появятся зеленые полоски. Если же микрофон не работает, то полоски останутся серыми. Собственно о том, как подключить и настроить микрофон в Windows 7 и пойдет в дальнейшем речь. Подключив микрофон переходим к его настройке в Windows 7. Если нет вкладки улучшения то нужно скачать драйвер realtek.
Здравствуйте Друзья! В этой статье мы разберемся как настроить микрофон на Windows 7 что бы можно было спокойно общаться по и записывать голос. На работу микрофона влияют несколько факторов. Во первых это на аудио. Если его нет или с ним проблемы, то ничего у нас не получиться. Во вторых это исправность самого микрофона. Если он не в порядке, то корректно настроить будет трудно.
Самый простой способ проверить микрофон это подключить его к другому где все работает. В третьих, это правильное подключение.
Этот пункт проверяется первым что бы потом не было больно за потраченное впустую время. Здесь обратим внимание на вышеперечисленные факторы, а затем займемся программными настройками микрофона. Ключ для the first templar. Подключение микрофона к компьютеру Если у вас встроенная звуковая карта,.
Драйвер Для Внешнего Микрофона Windows 7 Ноутбук

Обычно розового цвета. Можно так же подключить микрофон в разъем на передней панели. При этом у вас добавится еще одно звено в цепи передаче звука. В подавляющем большинстве корпусов аудио провода не экранированы и помех внутри корпуса значительно больше чем вне его. В связи с этим качество будет хуже.
В современных часто совмещают разъем для микрофона и наушников. Тут промахнуться еще сложнее ). Драйвера на аудио Вне зависимости от того встроенная ли у вас звуковая карта или дискретная —. Драйвер это программа через которую операционная система работает с устройством. Если драйвера нет или он не исправен, то ОС не корректно работает с аудио устройствами. То есть у нас или или микрофон не работает. Установлены ли драйвера можно посмотреть в Диспетчере устройств.
Драйвер Для Внешнего Микрофона Windows 7 Lenovo
Открыть последний можно на иконке Компьютер на Рабочем столе Так же. Если вы в диспетчере устройств видите хотя бы, то лучше сходить на официальный сайт для своего или и скачать свежие драйвера. И установить их. Больше про установку драйверов можно прочитать. После диспетчер задач примет. Теперь у нас драйвера установлены. Переходим к программной части.
Настройка микрофона средствами Windows 7 Для настройки микрофона в и в необходимо на компьютере. Сделать это можно с помощью. Или можно зайти в Пуск Панель управления Оборудование и звук Звук В открывшемся.
Находим наш микрофон с галочкой в зеленом кружочке. Выделяем его и нажимаем кнопку Свойства. В открывшемся окошке Свойства: Микрофон на вкладке Общие в разделе Применение устройства из выпадающего списка выбираем. Нажимаем Применить если нужно. Переходим на вкладку Прослушать. Нажимаем Применить. Теперь звук с микрофона будет воспроизводиться на колонки или подключенные наушники.
Переходим на вкладку Уровни и в право. У меня он выкручен до конца. При этом вы можете говорить в микрофон и слушать себя.
Возможно вам не нужен уровень громкости 100%. Так же необходимо отрегулировать Усиление микрофона. С этим нужно быть аккуратным ибо усиливается все и помехи также. Здесь нужно найти баланс. На моем дешевом китайском микрофоне можно максимум усилить +10 дБ. Если сделать выше, то шумы будут забивать голос. После всех настроек жмете Применить.
Переходим на вкладку Улучшения. Идеально это установить. При этом голос никак не изменяется и соответственно не искажается.
Если же у вас много помех, то снимаете эту галочку и устанавливаете Подавление эхо, Подавление шума или/и Удаление постоянной составляющей. Нажимаете Применить. Переходим на вкладку Дополнительно и из выпадающего списка. Чем выше частота дискретизации, тем большего размера будут записанные с микрофона файлы и соответственно выше будет качество. Нажимаем Применить.
После этих настроек у вас просто обязан заработать нормально микрофон. Переходите на вкладку Прослушать и снимаете. И жмете Применить. Микрофон настроен.
Название лекарственного средства отмечается на латинском языке под названием действующего вещества (МНН - международным непатентованным названием). Также он поможет избежать путаницы, в случае если разные пациенты будут иметь одинаковые имена и дату рождения. Образец рецепта на лекарства украина.
Настройка микрофона через Диспетчер Realtek HD Диспетчер Realtek HD это программка от производителя оборудования. В моем случае встроенной звуковой карты. В ней можно произвести аналогичные настройки возможно с более удобным интерфейсом.
Находим в области уведомлений и дважды кликаем по нему для открытия. Если у вас нет значка в области уведомлений то открываете. Запускаете его. В открывшемся диспетчере переходите на выкручиваете ползунок до максимума в право. Проверяете что бы значок динамика справа от ползунка был включен (как на рисунке ниже). Мне не совсем понятно за что отвечает раздел громкость воспроизведения, так как он у меня был в крайнем левом положении и все работало нормально.
Для задания усиления микрофона нажимаете на и в открывшемся окошке задаете необходимое значение. На вкладке Стандартный формат можно, т.е. Частоту дискретизации. После всех настроек нажимаете ОК в правом нижнем углу диспетчера Realtek HD для сохранения настроек. Как включить микрофон на передней панели корпуса На некоторых после установки аудио драйверов не работают микрофон с наушниками на передней панели. Вставляешь туда микрофон и ничего не происходит. Такое ощущение что передняя панель не подключена к материнской плате.
Для исправления этой ситуации необходимо настроить диспетчер Realtek HD. Открываем его любым из способов указанных выше. Для того что бы зайти в настройки.
Устанавливаем галочку Отключение определение гнезд передней панели и жмем ОК. После этого пойдет звук через переднюю панель и можно будет настраивать микрофон. Проверка микрофона Для проверки работы настроенного микрофона можно воспользоваться. Найдем ее с помощью. Нажимаете Начать запись и произносите какую-нибудь фразу. Нажимаете остановить запись на Рабочий стол например. Затем слушаете и если все нравится, значит микрофон таки настроен. Как настроить наушники и микрофон для скайпа Открываем программу Skype.
Слева выбираем. В разделе Микрофон из выпадающего списка выбираем по очереди все устройства. При этом желательно что-либо говорить.
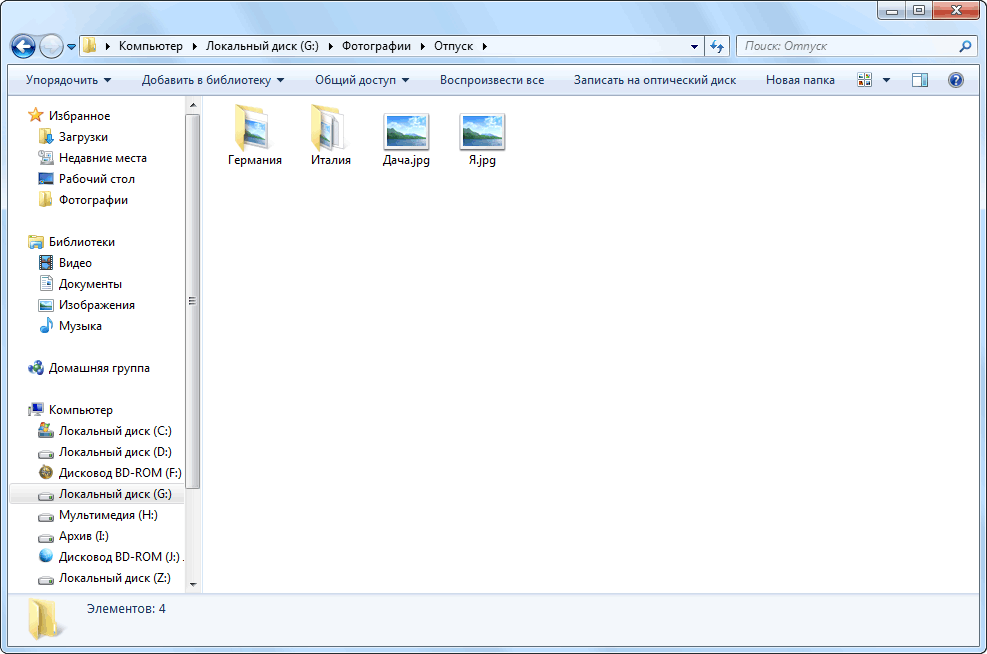
Когда вы выбрали нужный микрофон полосочка в разделе Громкость будет отображать зеленым уровень входного сигнала. Она будет меняться. Оставляете этот микрофон. Галочку Разрешить автоматическую настройку микрофона оставляете. С динамиками делаем тоже самое.
Драйвер Для Внешнего Микрофона Windows 7 Asus
Выбираем по очереди из выпадающего списка и проверяем нажав на зеленую кнопку справа от этого выпадающего списка. Если в поле Громкость отражается уровень громкости и вы слышите мелодию звонка в Skype — значит вы правильно выбрали наушники или колонки.
Драйвер Для Внешнего Микрофона Windows 7 Acer
Галочку Автоматическая настройка динамиков оставляем на месте. Нажимаем Сохранить внизу окошка. Для проверки необходимо.
Находим его в контактах и звоним. Делаем дальше все что говорит робот. После звонка будет ясно правильно ли вы настроили микрофон с наушниками. Заключение В этой статье мне стало на много понятнее как настраивать микрофоны в операционных системах Windows. Смешные детские фото. Надеюсь вам так же.
Основные моменты это правильность подключения, работоспособность самого микрофона и корректно установленные драйвера на аудио. Без этого практически не получится. Остальное же дело программных настроек. Последние можно без сомнения изменять, как как все можно вернуть по умолчанию. В настройках где то была такая кнопка.
Возможно вам будет интересно. Благодарю, что поделились статьей в социальных сетях. Всего Вам Доброго! ↓. Татьяна А мне вот совсем непонятно в этой статье.что с микрофоном.Объяснили как проверить с помощью»звукозаписи»и все остановились-нормально,А если не нормально?Не воспроизводится звук-значит не записывает.Вот и спрашиваем:что делать-то,а вы:»все нормально» и точка,переходите к скайпу.Для чего ж мы сюда пришли?
Чтоб узнать что с звукозаписью и с микрофоном,а у вас все нормальноИзвините,я просто разозлилась уже.может кто поможет-как устранить «незаписываемость» звукозаписью. Старые записи воспроизводит компьютер,а вот сейчас нет-значит не записывается.Вот. Благодарю,если ответите.